Hallo!
Auf dieser Seite bekommt Ihr Hilfestellung und Übungsvorschläge fürs erste Kennenlernen der neuen Surface-Geräte.
Klar, der Hersteller selbst bietet natürlich eine Menge an Supporteinträgen fürs Surface an, aber ich habe hier auch andere Quellen mit aufgenommen.
Die meisten Links zeigen auf den Blog https://surface-fuer-lehrer.de/. Es lohnt sich, auf diesem Blog zu stöbern, wenn Euch die Hinweise unten nicht reichen 😉 .
Ihr könnt natürlich gerne Punkte überspringen / weglassen, je nach Vorkenntnissen, Interessen, Lust und Laune. Im Herbst werden die Rechner auf ein neues Microsoft-Konto der Schule personalisiert (vielleicht sogar neu installiert)- also, selbst wenn etwas schiefgehen sollte…
Wenn Euch das nicht reicht – Euer Surface besitzt eine App namens Tipps (Windowstaste –> Tipps eingeben) –> Ihr bekommt die App vorgeschlagen (mit einer Glühbirne als Icon…)
Außerdem haben wir auf Adrians Anregung ein Dokument mit Frequently Asked Questions eingerichtet – jede(r) von Euch kann dort eine Frage / ein Problem (oder vielleicht auch schon eine Lösung) hineinschreiben (wir haben alle Schreibrecht), und so dafür sorgen, dass nicht alle sich an der gleichen Stelle den Kopf zerbrechen 😉 Die Einträge bleiben anonym, also können wir unseren Spruch „Es gibt keine dummen Fragen“ jetzt einmal beherzigen.
Viel Spaß,
Euer Lutz
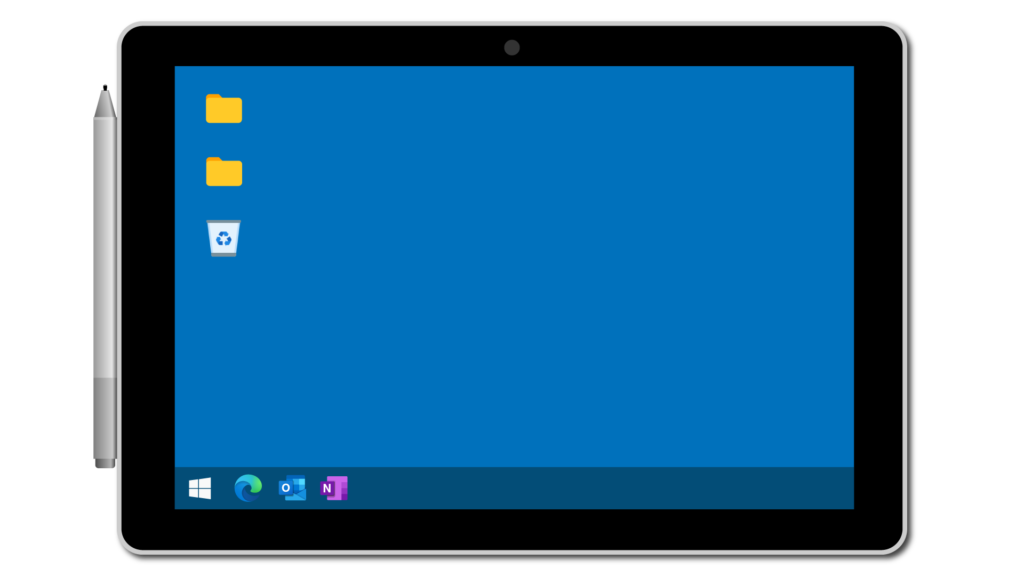
1. Erste Schritte
Niemand soll sich gezwungen sehen, über die Sommerferien stundenlang vor dem Gerät zu sitzen.
Aber: Wenn Ihr jetzt etwas damit übt, fällt Euch der Umstieg umso leichter. Über kurz oder lang werden die Laptops aus den Klassenzimmern verschwunden sein, und es wäre sicherlich taktisch unklug, sich erst dann mit der neuen Hardware zu beschäftigen.
Also: Ihr dürft / könnt / sollt Euer Surface in den nächsten Monaten kennen lernen, ruhig mit einem privaten lokalen Nutzeraccount oder Euerem Microsoft-Acccount (falls Ihr schon eines habt bzw. nichts dagegen habt, Euch eines zu erstellen)
Es kann jedoch sein, dass im Herbst die Geräte eh noch einmal platt gemacht werden. Außerdem bekommt Ihr dann ein schulisches Benutzerkonto, das schon die Office-Lizenz und die Anbindung an Microsoft Teams beinhaltet.
Was uns erhalten bleibt:
- Die Dokumentenkamera
- Die Anschlussmöglichkeiten in den Klassenzimmern:
- 2 x HDMI
- 2 x VGA (einmal belegt durch die Dokumentenkamera
- 2 x Ethernet (Internet-Signal)
Unsere Surface-Geräte haben weder einen VGA noch einen Ethernet-Anschluss. Es gibt zwar Adapter, die ein Ethernet-Signal auf einen der Anschlüsse übersetzen, mit denen das Surface zurecht kommt, aber dadurch wäre das Surface ja wieder an den Lehrertisch gefesselt.
Deswegen werden wir das Bild von unserem Surface mit unserer selbst eingerichteten Umgebung drahtlos auf den Beamer projizieren. Das hat viele Vorteile, aber eben nicht nur:
Vorteile:
+ mind. ein Loginvorgang weniger zu Beginn der Stunde
+ keine plötzlichen Windows-Updates, solange man sein Gerät in Schuss hat 😊.
+ Keine Abhängigkeit von der Softwareausstattung und vom Zustand des Laptops im Klassenzimmer.
+ Wir können weiterhin die Beamer-Stifte für Notizen am Whiteboard nutzen, müssen aber nicht.
+ Mobilität im Klassenzimmer und ein paar Kabel weniger. ..
Nachteile
- kein interaktives Zusammenspiel von Beamer und Lehrerrechner mehr (z. B. werden weder die digitalen Unterrichtsassistenten noch irgendwelche Browserspielchen mit den Whiteboardstiften ausführbar sein)
- Neue Rahmenbedingungen, die zu beachten sind (Ladezustand des Surface-Akkus, Windows immer schön geupdatet?)
Noch ungeklärte wichtige Punkte:
o WlAN-Versorgung der Surfaces
o Versorgung mit digitalen Unterrichtsassistenten.
o Keine Laufwerke mehr - - > was ist mit CDs/DVDs?
Wie Ihr mit dieser Projektion schon einmal zuhause üben könnt, steht weiter unten (unter Windows 10 - Basics).
Ein Hoch auf Markus und Gabriel: sie haben unsere Surfaces bereits so eingerichtet, dass sie ohne Login betriebsbereit sind, und wir die meisten der hier vorgestellten Punkte tatsächlich sofort testen können, ohne dass wir uns ein Microsoft-Konto erstellen.
Für unsere Übungszwecke genügt das. Im Herbst haben wir dann keine Wahl mehr - jede(r) von uns wird ein Windows-Account bekommen, sonst funktioniert die ganze Teams-Integration nicht.
Gerade die standardmäßigen Hilfsprogramme unter Windows 10 für die Betrachtung von Bildern und das Abspielen von Videos und Klangdateien sind suboptimal (ich sehe schon, wie sic die Microsoft-Anwälte die Hände reiben).
Anscheinend hat uns unsere Systembetreuung den folgenden Schritt auch schon abgenommen, viieelen Dank!
Aber: Bevor Ihr Programme von Drittanbietern auf Euerem neuen Surface istalliert, werdet Ihr gefragt, ob Ihr den Windows-S-Modus verlassen wollt. Das könnt Ihr getrost bejahen und müsst Euch keine Version von Windows kaufen (also nicht dem Link auf den Windows Store folgen 😉
Ab jetzt könnt Ihr also auch Software von Drittanbietern installieren (z. B. den Internetbrowser, den Ihr gewohnt seid...)
Hier empfehle ich noch ein paar kleine Programmne, die Ihr auch später im Klassenzimmer bzw. zur Unterrichtsvorbereitung nutzen könnt:
Eine Anleitung um Software zu deinstallieren findest Du hier.
Beim Installieren von Software ist es natürlich wichtig, vertrauenswürdige Quellen zu finden, bei denen man nicht zusammen mit der Software auch noch Werbung oder noch Schlimmeres untergejubelt bekommt. Die folgenden Links verweisen auf heise.de, den Verlag, der auch die Computerzeitschrift c't herausgibt.
| Der Browser Euerer Wahl.
Da will ich Euch natürlich nicht hineinreden. Schau nur, das Ihr Euch den beim Hersteller holt (also z. B. Chrome --> https://www.google.com/chrome/), damit Ihr Euch nichts "holt"... |
Irfan View für Bildbetrachtung und -Manipulation
Auf jeden Fall schneller als das Fotos-Programm von Windows 10.. |
7-zip: Falls Ihr auch einmal Dateien koprimieren müsst, z. B. um sie zu verschicken.
Der Dateiexplorer in Windows kann .zip-Archive öffnen, aber nicht erstellen... |
Der VLC-Player für die Wiedergabe von Sound Filmen etc.... |
Viele von Euch haben sicherlich bisher ihren Laptop mit einer Computermaus bedient (ich selbst zumindest bin sehr "mausabhängig". Das Surface hingegen kommt zunächst einmal ohne Maus daher.
Microsoft selbst bietet maßgeschneiderte "Surface-Mäuse" an, die per Bluetooth mit dem Rechner kommunizieren und sich auch parallel zum Surface-Pen verbinden lassen. Ob diese parallele Kopplung auch mit handelsüblichen (günstigeren) Bluetooth-Mäusen funktioniert, habe ich noch nicht getestet (ich nehm's jedoch an).
Hier ein Link zu den Microsoft-Modellen; beziehen lassen sie sich bestimmt aber auch im Elektromarkt Eures Vertrauens.
Euer neues Surface bietet genug Übunsmöglichkeiten, um auf die Installation von Microsot Office zu verzichten. Auf keinen Fall solltet Ihr im vorauseilenden Gehorsam eine Lizenz kaufen!
Wer von Euch trotzdem mit Office üben will, hat zwei Möglichkeiten:
- Falls Ihr von Gabriel eine aktive Lizenz erworben habt un unter der nicht schon fünf Geräte mit Office ausgestattet habt, könnt Ihr mit dieser Lizenz Office 365 auf dem Surface installieren.
- Falls Ihr so etwas habt, besitzt Ihr ein Office-Konto. Benutzername ist eine Mailadresse nach dem Muster .@gymfs.onmicrosoft.com
- Mit diesem Login geht Ihr auf https://portal.office.com. Falls Ihr Euch jetzt auch noch ans Passwort erinnert 😉 , gelangt Ihr auf das Office365-Portal. Ober rechts habt Ihr die Möglichkeit, Office zu installieren. - Auf dem Surface ist auch Office vorinstalliert.
Diese vorinstallierten Versionen erlauben eine einmonatige Testphase, die uns zu Übungszwecken ja auch geüge sollte.Es hat sich herausgestellt, dass aus irgendeinem Grund diese Testversion Ende Juli ausgelaufen ist. Ich persönlich habe die Office-Version auf dem neuen Surface mit meinem ...gymfs.onmicrosoft.de"-Konto zum Laufen gebracht, obwohl ich schon längst mehr als 5 andere Installationen aus dieses Konto angemeldet habe.A propos Konto: im Herbst werden wir alle mit neuen Microsoft-Konten ausgestattet, an denen dass sowohl eine Office-Lizenz hängt als auch die für uns eingerichtete Teams-Umgebung. Selbst wenn also keine Neuinstallation fällig wird, Euer Office müsst Ihr in dem Moment sowieso aufs neue Microsoft-Konto ummelden.
Grundeinstellung des Bilschirms ist übrigens die automatische Anpassung der Helligkeit an die Umgebung, Ausschalten kann man diese so:
Windows-Taste --> "Anzeige" eintippen --> Einstellungen der Anzeige wählen --> Häkchen entfernen bei Helligkeit automatisch an Lichtverhältnisse anpassen.
Außerdem: Der Dark Mode (Siehe Thema "Windows 10 Basics").
Wenn Ihr die Tastatur abnehmt, schaltet Euer Surface nicht gleich in den Tabletmodus, aktiviert aber die automatische Drehung des Bildschirms je nachdem, ob Ihr das Gerät hochkant oder quer haltet. Diese automatische Drehung nervt vielleicht einige im Unterrichtsalltag. Um sie auszuschalten:
Info-Center unten rechts --> "Erweitern", Falls nur vier Schaltflächen angezeigt werden --> Rotationssperre ein.
Diese Einstellung wird jedoch bei jedem Neustart zurückgesetzt. Dauerhaft könnt Ir sie nur behalten, indem Ihr dem Gerät eine sog. Aufgabe stellt die bei jedem Neustart die Rotationssperre wieder aktiviert. Hier steht, wie's geht .
Der Tabletmodus selbst (mehr Kacheln statt klassischer Desktop) ist m. E. eine Altlast aus der Zeit, in der Microsoft groß in den Mobilmarkt einsteigen wollte. - ich persönlich würde das Surface nicht als "Tablet" bezeichnen. Aber ausprobieren könnt Ihr ihn ja mal, vielleich gefällt er Euch ja:
Info-Center unten rechts --> "Erweitern", falls nur vier Schaltflächen angezeigt werden - Tabletmodus
2. Windows 10 Basics
Auf den ersten Blick fallen vier Bereiche auf, in denen sich die Bedienung von Windows 10 anders anfühlt als vorher.
- Der Desktop
- Die Taskleiste
- Das Startmenü
- Benachrichtigungen und Bedienungselemente unten rechts.
Hie ein paar Bemerkungen zu den verschiedenen Elementen:
1. Der Desktop
Euch wird auffallen, dass es aud em Schreibtisch weniger Symbole als vorher gibt. Falls Ihr die gewohnten Symbole wiederherstellen wollt, habe ich hier eine kurze Anleitung.
Natürlich könnt Ihr weiterhin Deteien auf den Destop schieben, und neu installierte Programme bekommen auf Wunsch automatisch ein Symbol, Allerdings bietet sich in Windows 10 zum Starten von Programmen etwas anderes an:
2. Die Taekleiste
Programme, deren Symbole auf der Taskleiste liegen, lassen sich mit eine einfachen (!) Klick starten.
Standardmäßig liegen einige Symbole auf der Taskleite, die man wohl eher selten im Alltag benutzt (z. B. der Microsoft Store, ein vorinstalliertes Mailprogramm usw.. Es bietet sich an, diese Symbole zu entfernen (Rechtsklick --> "Von der Taskleiste lösen". Dis Programme werden nicht deinstalliert, aber auf der Taskleiste ist mehr Platz für die anderen Lieblingprogramme.
Um andere Programmsymbole au der Taskleiste unterzubringen, gibt es mehrere Möglichkeiten.
Möglochkeit 1: Das gewünschre Programm läuft gerade --> Rechtsklick auf dessen Symbol in der Taskleiste --> "An Taskleiste anheften"
Möglichkeit 2: Das gewünschte Programm im Startmenü suchen (siehe unten), Rechtsklick darauf --> "An Taskleiste anheften"
3. Das Startmenü
Ein Druck unten auf die (links am Bildschirm oder auf der Tastatur) öffnet ein ziemlich großes Menü; es besteht u. a. aus einer alphabetischen Liste der installierten Programme (Microsoft spricth mittlerweile von Apps) und einem Bereich ganz links, dessen Elemente hier erklärt werden.
Um ein Programm zu starten, könnt Ihr es natürlich in der Liste suchen oder ein paar Buchstaben des Programmnamens eintippen.
Wurde das Programm gefunden, könnt Ihr es mit einem Linksklick starten oder mit einem Rechtsklick an der Taskleiste anheften.
4. Der Benachrischtigungsbereich unten recht.s (das so genannte Info-Center)
Öffnet einfach einmal das Info-Center.
Hier könnt Ihr z. B. alle Benachrichtigungen nachlesen, die Euch Windows 10 in letzter Zeit geschickt hat, aber auch
- Bluetooth, Wlan und andere Funktionen aus- und einschalten
- Die Drehung des Bildachirms erlauben oder verbieten
- Die Helligkeit des Bildschirms in vier Stufen ändern
Um alle Steuerungsmögichkeiten zu sehen, klickt auf "Erweitern"; zum Löschen aller alten Benachrichtigungen, klickt auf "alle löschen".
Fremder Zugriff
Im Moment ist ja Euer Surface ohne Login benutzbar - ist natürlich sicherheitstechnisch nicht das gelbe vom Ei, falls Ihr sensitive Daten auf dem Gerät habt.
Deshalb: Ab in die Kontoeinstellungen und eine Zugriffssperre einrichten.
Windows-Taste --> "Anmelde" eintippen --> Es wird Euch "Anmeldeanforderungen ändern (symbolisiert mit einem Schlüssel) angezeigt.
Hier der entsprechende Eintrag dazu bei Microsoft...
Viren und Co
Für die jetzige Erprobungsphase genügt der bordeigene "Windows Defender" voll und ganz - das Installieren zusätzlicher Antiviren-Software halte ich für überflüssig.
Vielmehr tragen diese Verhaltensregeln mehr zur Computersicherheit bei als jedes noch so teuere Virenprogramm:
- Vorsicht beim Installieren neuer Programme.Der erste Treffer bei einer Suche leitet Euch nicht notwendigerweise auf die vertrauenswürdigste Quelle. Beispiel chip.de (klingt ja eigentlich recht seriös, wenn man an die Computerzeitschrift dahinter denkt): Downloads hier werden immer in einen eigenen INstaller gepakt, der gleich zusätzlich noch irgendwelche anderen Testversionen installiert, wenn man vergisst, irgendewlche Häkchen beim Installationsprozess herauszunehmen...
- Windows-Systemupdates aktuell haltenJede(r) von uns hat sich schon einmal über Windows-Updates geärgert, die zur Unzeit das System lahmlegen.inen Sinn verfolgen diese jedoch schon, nämlich das Stopfen von Sicherheitslücken und das Aktualisieren des oben genannten Windows Defender.Deswegen - immer wieder aktiv nach Systemupdates suchen, dann installieren die sich nicht selbst zur unpassendsten Zeit.
Hier eine Beschreibung. - Unterschiedliche und sichere PasswörterMittlerweile sind 8 Zeiche eher der Mindeststandard, empfohlen werden 12 Zeichen als Passwortlänge. Kann sich natürlich niemand merken. Deswegen sind Passphrasen bzw. Anfangsbuchstaben einer langen Passphrase eine Art Kompromiss, wobei da dann noch keine Sonderzeichen etc. dabei sind...
- Windows im Normalbetrieb nicht als Administrator bedienen.Sollte man sich dennoch einmal ein unerwünschtes Programm einfangen: Diese Programme können besonders viel Schaden anrichten, wenn sie mit Administrator-Rechten ausgeführt werden. Euer Benutzer, mit dem Ihr Windows installiert habt, hat diese Rechte. Deswegen: legt Euch für den Normalbetrieb einen zweiten Normalo-Nutzer an. Solltet Ihr dennoch Administratorenrechte brauchen, könnt Ihr sie ggf. nur für die eine Aktion nachliefern, indem Ihr das Administratoren-Passwort eingebt.
Einzelheiten gibt's hier.
Und im schlimmsten Fall...
...wird Euer Rechner platt gemacht, neu bespielt, und Euere ÄNderungen seitdem sind halt weg.
Ach ja, es gibt ja noch eine Art von Sicherheit - vor Sturz, Beschädigung usw.
Tja, die eine zündende Empfehlung habe ich da nicht, Es ist ja so, dass die Tastatur zugeklappt auch als Schutz des Bildschirms dient. Trotzdem ist es wahrscheinich eine gute Idee, das Gerät mit einer Schutzhülle auszustatten - alleine schon, um es so auch zu personalisieren 🙂
Da müssen wir wohl auf erste Erfahrungswerte warten bzw. existierende Surface-Nutzer *innen fragen - es gibt ja ein paar, im Kollegium.
Ich persönlich werden dem Display noch ein Panzerglas spendieren, damit keine Kratzer hineinkommen (hier ein Beispiel)
Natürlich gibtnes den Datei-Explorer seit es Windows gibt.
Hier der Windows-Hilfseintrag dazu.
In Windows 10 hat er ein paar kleine aber feine Neuerungen zu bieten:
- Der SchnellzugriffIm oberen Bereich des Explorers (symbolisiert mit einem blauen Sternchen) werden alle zuletzt benutzten Ordner, Dateien und Dokumente aufgelistet.
- Integration von OneDriveSo nennt Microsot seine Cloud-Lösung. Wenn Ihr jetzt schon mit einem Windows-Login arbeitet, habt Ihr 5 GB Platz in der Wolke, wenn Ihr Euch eine Office365-Lizenz besorgt habt (mit der Adresse xxx@gymfs.onmicrosoft.com) habt Ihr ein TB zur Verfügung. Mit unserem Microsoft-Login im kommenden Schuljahr werden wir ein TB Cloud-Speicherplatz bekommen.
1. Tastenkombinationen
Wenn Ihr mit der Tastatur arbeitet, erleichtern Euch Tastenkombinationen das Arbeiten mit Windows bzw. mit dem Explorer.
Es gibt etliche hundert Shortcuts, die man natürlich unmöglich alle im Blick haben kann.
Schöne Cheat-Sheets, auf denen ein paar Tastaturkürzel gesammelt sind, und das man sich als Ausdruck neben die Tastatur legen kann.
2. Kopieren und Einfügen
Viele von Euch kenne wahrscheinlich diese Tastenkombinationen: Strg + c für Kopieren, Strg + v fürs Einfügen.
Windows 10 kann auch mehrere Inhalte in der Zwischenablage behalten und auswählbar machen. Diese Funktion verbirgt sich hinter der Tastenkombination Windows-Taste + v.
Es gibt die Möglichkeit, Windows-weit die Farben zu invertieren. Das spart Energie (das Display muss nicht so viele helle Farben darstellen) und kommt vielen Benutzern auch augenfreundlicher vor.
Eine Beschreibung dieser Einstellung findet Ihr hier.
Windows 10 erlaubt das Anlegen von "virtuellen Bildschirmen", zwischen denen man hin- und Herwechseln kann, und auf die man Inhalte verschieben kann, um so mehr Platz auf einer Bildschirmfläche zu haben.
Eine gute Beschreibung dieses Features findet man hier.
Egal wie die Projektion technisch umgesetzt wird (per Kabel oder drahtlos) - Windows unterscheidet immer zwischen vier Arten der Projektion:
-
Nur PC-Bildschirm
-
Duplizieren
-
Erweitern
-
Nur zweiter Bildschirm
Mite der Windows-Taste und P lässt sich zwischen diesen Präsentationsmodi umschalten.
Die meisten von uns sind bisher wahrscheinlich das Duplizieren gewohnt, womit man auf dem Beamer das gleiche Bild hat wie auf dem Laptop.
Microsoft Powerpoint beispielsweise nutzt die Funktion "Erweitern", um auf dem Gerät der Referentin die "Präsentationssicht" anzuzeigen, den Inhalt der Folie jedoch auf dem verbundenen großen Display, z. B. dem Beamer.
Hier gibt es m. E. den größten Übungsbedarf - wäre doch schön, wenn man da etwas Sicherheit hätte, bevor man den Schülern gegenübertritt.
Tatsächlich lässt sich das mit dem Fernseher zu Hause üben. Wie wir das Suface-Bild auf den Fernseher bekommen, ist je nach Modell und je nachdem, wie "smart" der Fernseher ist, durchaus unterschiedlich.
An jeden einigermaßen neuen Fernseher wir das Surface jedoch mit so einem Kabel anschließbar sein. Das genügt, um Projektion aller Art zu üben (wir tun einfach so, als wäre der heimische Fernseher der Beamer). Hintergrund: Man muss die USB-C-Buchse (die kleine über dem "normalen" USB-Eingang) in eine HDMI-Buchse überführen.
Wer von Euch die drahtlose Kommunikation mit dem Beamer zu Hause nachstellen will (mit dem eigenen Fernseher, zum Beispiel) - hier lautet das Zauberwort "Miracast". Manche SmartTVs beherrschen diesen Standard, ansonsten benötigt man ein externes Empfangsgerät (ca. 40 € - so ähnliche Geräte werfen auch in den Klassenzimmern an den Beamern angebracht...).
Etwas umständlich, ich weiß, aber wahrscheinlich nach dem Umgang mit dem Stift das Thema mit dem größten Übungsbedarf...
Programme, deren Symbole auf der Taskleiste liegen, lassen sich mit eine einfachen (!) Klick starten.
Standardmäßig liegen einige Symbole auf der Taskleite, die man wohl eher selten im Alltag benutzt (z. B. der Microsoft Store, ein vorinstalliertes Mailprogramm usw.. Es bietet sich an, diese Symbole zu entfernen (Rechtsklick --> "Von der Taskleiste lösen". Dis Programme werden nicht deinstalliert, aber auf der Taskleiste ist mehr Platz für die anderen Lieblingprogramme.
Um andere Programmsymbole au der Taskleiste unterzubringen, gibt es mehrere Möglichkeiten.
Möglochkeit 1: Das gewünschre Programm läuft gerade --> Rechtsklick auf dessen Symbol in der Taskleiste --> "An Taskleiste anheften"
Möglichkeit 2: Das gewünschte Programm im Startmenü suchen (siehe unten), Rechtsklick darauf --> "An Taskleiste anheften"
ziemlich schnell wird sich die Taskleiste gegenüber dem Desktop durchsetzen, wenn's um das Starten von Programmen. geht. Um etwas mehr Platz auf der Taskleiste zu schaffen, kann man zwei Sachen tun:
Nicht benutzte Schaltflächen ausblenden.
Rechtsklick auf die Taskleiste -->Häkchen neben "unnötigen" Symbolen entfernen.
Kleinere Symbole für die Programme wählen.
Rechtsklick au Taskleiste.--> Taskleisteneinstellungen --> Kleine Schaltflächen ...
3. Das Highlight – der Stift (Surface Pen)
Der Stift kann sofort als Ersatz für die Maus verwendet werden.
| Aktion | Verwende hierzu den Stift |
| Klicken oder Markieren | Tippen Sie auf ein Element. |
| Rechtsklick | Halten Sie die seitliche Taste gedrückt, und tippen Sie dann auf das Element. |
| Drag & Drop | Platziere den Stift so lange auf einem Element, bis der Kreis um den Zeiger vollständig ist. Bewege das Element dann an die gewünschte Position. |
| Mehrere Elemente auswählen | Halte die seitliche Taste gedrückt, und ziehen den Stift dann über die Elemente, die Du auswählen möchtenst |
Wenn die Tastatur nicht angeschlossen ist, erscheint bei jeder Eingabemöglichkeit die Bildschirmtastatur (sollte sie einmal nicht erscheinen, kann man sie jederzeit durch einen Klick auf das Tastaturymbol rechts unten aktivieren).
Natürlich lassen sich die Bildschirmtasten auch mit dem Stift statt mit dem Finger antippen. Alternativ hat die "Tastatur" aber auch den Modus der handschriftlichen Eingabe.
Um diesen Modus auszuprobieren, wählt man in den Einstellungen der Bildschirmtastatur (Tastatursymbol mit kleinem Zahnrad) die Stiftengabe aus.
Hier eine Anleitung dazu.
Grundsätzlich wird natürlich mit der Stiftspitze geschrieben, mit dem hinteren Ende radiert, un die seitliche Tast bringt ein Auwahl-Werkzeug.
An vier Windows-eigenen Apps wollen wir erst einmal das Schreiben und Zeichnen mit dem Pen ausprobieren. Der Goldstandard für die Stifteinbindung ist Microsoft OneNte. Diesem Programm widme ich einen eigenen Block weiter unten.
Was Office-Programme in Verbindung mit dem Pen leisten, findet Ihr in dem Block 4 (unter diesem).
1. Kurznotizem.
Ein nettes kleines Programm, das Postits simuliert.
2. Ausschneiden und Skizzieren
Ein Hilfsprogramm, mit dem man Bildschirmfotos erstellt und mit Notizen / Zeichnungen versehen kann.
Tipp: Bleistift als Tool wählen, etwas schräg halten --> Schraffureffekt....
3. Paint 3D
Das "neue" Windows-Malprogramm mit Stiftunterstützung und netten 3-D-Effekten.
4. Microsoft Whiteboard
Eine gute Übungsmöglichkeit ist noch das kostenlose Microsoft Whiteboard, dass Ihr Euch allerdings erst au dem Microsoft Store besorgen müsst. Allerdings ist dieses Whiteboard dann auch später in Microsoft Teams integriert...
Normales Schreiben / Zeichnen funktioniert ja auch ohne Bluetooth-Anbindung.
Will man die hintere Taste nutzen, muss man den Pen per Bluetooth mit dem Gerät koppeln.
Hier eine Beschreibung dazu. Nach der ersten Kopplung öffnet sich ein Willkommensfenster, in dem Ihr festlegt, ob Links- oder Rechtshänder.
Standardmäßig hat die hintere Taste dann folgende Funktion:
| Wenn Du Folgendes ausführen möchtest: | Verwende hierzu den Stift |
| Microsoft Whiteboard öffnen | Drücke die obere Taste einmal. |
| „Ausschneiden und skizzieren“ öffnen | Doppelklicke mit der oberen Taste.
Der gesamte Bildschirm wird als Bildschirmfoto geöffnet, und Du kannst sofort darin herummalen... |
| Kurznotizen öffnen | Halte die obere Taste gedrückt. |
Diese Funktionen lassen sich auch nach eigenen Präferenzen umdefinieren (wenn z. B. der Doppelklick das Lieblingsspiel öffnen soll...)
verbirgt sich in "Einstellunge für Stift und Windows Ink" (einer von viele wegen: Windows-Taste --> "stift" eintippen --> zu den Tastenbelegungen scrollen
Eine Mengevan Gründen kann's hier geben.
Hier ist ein Troubleshooting-Eintrag von Microsoft selbst.
Der Pen hat zwei Batterien vom Typ AAAA an Bord, also der kleinen Schwester von AAA. Diese Größe gibt's vielleicht nicht in jedem Supermarkt zu kaufen, sondern eher in einschlägigen Elektro-Fachmärkten, also beim nächsten Besuch lieber zwei auf Vorrat mitnehmen
Was die Lebensdauer eines Batteriesatzes angeht, fehlen mir die Erfahrungswerte, aber der Batteriestatus lässt sich jederzeit im Bluetooth-Menü abfragen:
Überprüfen Sie die Einstellungen. Wähle die Schaltfläche Start , dann Einstellungen > Geräte > Bluetooth & andere Geräte . Stelle sicher, dass Bluetooth aktiviert ist und der Pen verbunden. Wenn ja, erscheint er als gekoppeltes Gerät inklusive einer Prozentangabe für den Ladestand der Batterien.
4. Surface und Office
Alle Office-Programme haben die Stiftunterstützung integriert. Das läuft bei Office unter der Bezeichnung "Freihand". Das bedeutet, dass man mit dem Pen sowohl Zeichnen als auch schreiben kann.
In Powerpoint ist der Einsatz des Stiftes sowohl beim Erstellen als auch beim Präsentieren der Folien möglich.
Notizen, die Du bei der Präsentation der Folien vornimmst (z. B. ein Tafelbild auf einer leeren Folie) kannst Du am Ende behalten oder verwerfen.
OneNote ist diese Mischung aus Notizbuch, Skizzenblock und Whiteboard, die wirklich wandlungsfähig ist.
Unmöglich, das Programm in einem Eintrag hier zu beschreiben. Deswegen hat Stefan Malter, der gleiche, der das Blog surface-fuer-Lehrer betreibt, hat dem Programm einen eigenen Blog gewidmet, der logischerweise onenote-fuer-lehrer.de heißt :-). Ich hoffe, das ist ein gutes Sprungbrett, um eigene Erfahrungen mit OneNote zu sammeln.
Fehlt etwas? Lob, Kritik, Anmerkungen, einfach hier rein schreiben…
Lieber Lutz,
vielen Dank für deine umfassende Einführung.
Das hilft mir auf alle Fälle weiter.
Du hast dir wirklich viel Zeit genommen (und das in der stressigen Zeit am Jahresende)
Naja, ich hab keine Klassleitung, das wollte ich damit etwas aufwiegen ☺️